ここはrzero3の作成した、「かなり私的な限定用途ソフトウェア」のリンク集です
[注意事項]
- 著作権は、作者であるrzero3が保有します
- このアプリを使用して発生した損害にはいかなる場合も作者はその責を負いません
- 不具合、要望、感想などはここのコメントにお願いします
S11HTのGPSフォトなどで撮影した位置情報付きjpegファイルを1アクションでGoogleEarthに表示するツールです。
処理内容は選択したjpegファイルからkmlフォーマットのファイルを作成し、GoogleEarthで自動的に起動するだけです。
GoogleEarthがインストールされていないと表示できません。ただし、エラーは発生するもののkmlファイルは作成されます。
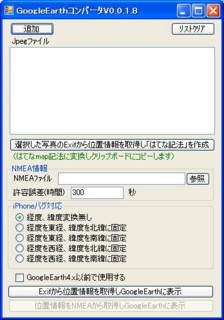
【重要】GoogleEarthのV5.0からの変更点
GoogleEarthのV5.0からセキュリティが強化され、初期状態ではローカルファイルへリンクできなくなっています。
このため、本アプリではサムネイル表示までは問題なくできますが、バルーンをクリックしても何も開きません。
これを回避するためには、「ツール」→「オプション」→「全般」タブを開き「目印のバルーンにローカルファイルと個人データへのアクセスを許可する」にチェックを入れてください。
これで、バルーンをクリックするとデフォルトでは分割された下画面(ウェブウィンドウ)に画像が表示されるようになります。
このウェブウィンドウにある「外部ブラウザでこのページを表示する」をクリックすれば、jpgファイルの関連付けされたアプリケーションでこの画像を表示できます。
最終更新09/06/01(V0.0.1.8)
更新09/05/31(V0.0.1.7)
更新08/08/09(V0.0.1.6)

更新08/08/06(V0.0.1.5)
0 経度、緯度変換無し
1 経度を東経、緯度を北緯に固定
2 経度を東経、緯度を南緯に固定
3 経度を西経、緯度を北緯に固定
4 経度を西経、緯度を南緯に固定
※注意
ただし、この設定ファイルで変換を指定していても、メーカーが「Apple」で機種が「iPhone」の画像ファイルのみが変換対象となる。
これは、ほかの機種とのGPSフォトを混在しても使用可能にするためだ。
たとえば上記設定のConvertMode=1にして、S11HTで撮った写真とiPhoneで撮った写真を同時に「送る」→「toGoogleEarth」とすればS11HTの写真は無変換、iPhoneで撮った写真は変換してGoogleEarthに表示できる。
ちなみに設定ファイルの簡単な見つけ方は以下のとおり
- デスクトップにある「toGoogleEarth」のアイコンを右クリック→「プロパティ」
- プロパティ画面で「リンク先を探す(F)」をクリック
- そこに表示されている「toGoogleEarth.ini」をダブルクリックするとメモ帳が開くのでそこで修正
更新08/08/06(V0.0.1.4)
更新08/08/04(V0.0.1.3)
更新08/07/28(V0.0.1.2)
更新08/04/29(V0.0.1.1)
更新08/04/21(V0.0.1.0)
更新08/04/15(V0.0.0.2)
更新08/04/14
更新08/04/14
とりあえずアップ。
使用方法は以下の通りです
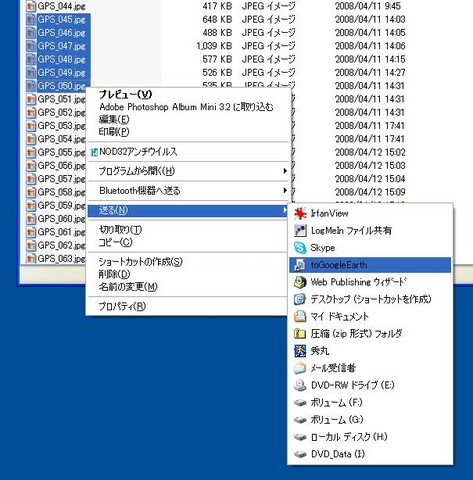

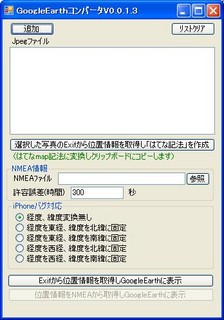
このいずれかの方法でGoogleEarthが自動的に起動し、選択したjpegのファイル名とサムネイルが撮影位置に表示されます
GoogleEarthが起動し、選択したjpegのファイル名とサムネイルが撮影位置に表示されます
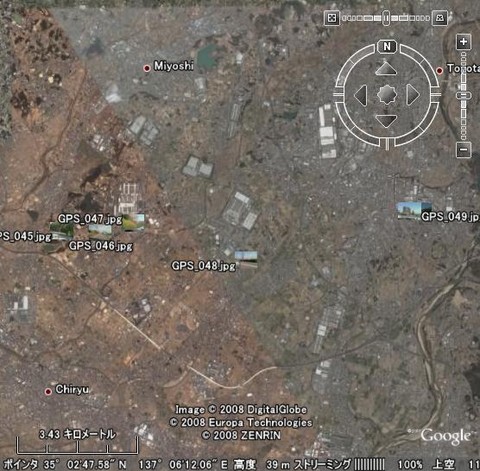
サムネイルをクリックすると写真が拡大します
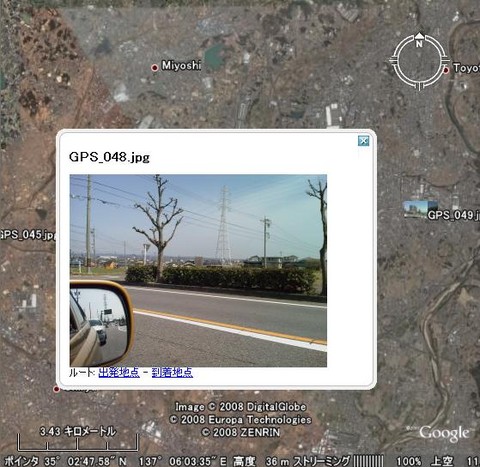
(V0.0.1.4で追加された機能 08/08/06)
iPhoneで書き込まれないタグ(Verタグ)を無視するように変更しました。
※本バージョンからiPhoneの写真が使えます
(V0.0.1.3で追加された機能 08/08/04)
iPhoneでジオタグ情報が西経と北緯固定になってしまうバグに対応できるようにしました。
画面下部にラジオボタンを追加し、ここで固定したい経度・緯度を選択するとタグ情報の経度・緯度を無視して座標変換します。
(日本での利用は2番目の「経度を東経、緯度を南緯に固定」を選べばよいはずです)
ちなみにドラッグドロップや、「送る」メニューからの動作は従来どおりジオタグをそのまま利用して表示します(「経度、緯度変換無し」と同じ)
※これは経度や緯度のタグ識別(E,WもしくはN,S)のみ違っている場合に対応します。座標数値は記録されているものを利用しており、特に変換はしていません。
※作者はiPhoneを所持していませんので、検証ができないことを先にお断りしておきます。
(V0.0.1.1で追加された機能)
「Jpegファイル」にドロップ後、任意のファイルをクリックし「選択した写真のExifから位置情報を取得し「はてな記法」を作成」をクリックすると、写真に含まれる位置情報を「はてなmap記法」に変換し、クリップボードに出力します。
(V0.0.1.0で追加された機能)
また、GPS情報が無い写真の場合、画面下部の「NMEAファイル」欄にNMEAログファイルをドロップするか「参照」でセットし、「位置情報をNMEAから取得しGoogleEarthに表示」をクリックすることで、撮影時刻(もしくはファイル作成時刻)を元にNMEAファイルから最も近い座標を取得しGoogleEarthに表示します。
※撮影時刻から「許容誤差」欄にセットされた秒数(±)以内の座標データでもっとも近い時刻を写真の座標とします
※EXIF情報の修正・追加などの改変は行いません。kml内に座標とjpegファイルの関係を記述するのみです。
toGoogleEarth(V0.0.1.8)←ダウンロードはこちら
最終更新08/02/12
本ソフトはPDIC形式をCSVに変換したファイルの列A,Bを入れ替えるだけのソフトです。
タイ日辞書を発音記号付きで日タイ辞書に変換するために作成したもので、他の辞書では試していません。
※チェックしたタイ日辞書は「Uni-PdicThai-Extra-017.dic」です。
(PDIC形式の列数に特化していますので、他の用途には使えません)
ConvertPDIC←ダウンロードはこちら
使用方法
これでPCでもWM(pDice含む)でも使える発音記号付き日タイ辞書が作成されます。